- Thomas Kuipers
- 25 aug 2020
- 4 minuten om te lezen
Bijgewerkt op: 25 okt 2020
I've had a lot of questions on how I edit my pictures and what programs I use to edit. In this tutorial, I want to show you how I edit my images and how I bring them to the next level using photoshop. I mainly use Adobe Bridge as my file explorer and for organizing my files. Then I open from Adobe bridge directly into Photoshop. This will open up Adobe Camera Raw, which is actually the same as Adobe Lightroom (it uses exactly the same software).
Adobe Camera Raw
For basic editing, like bringing down the highlights, revealing shadows, adjusting color temperature and tint, I use Adobe Camera Raw.
Fixing white balance
First I changed the white balance to make the picture look more like it was in real. Since I shoot RAW, I usually don't bother fixing my white balance in camera.
To achieve this I moved the Temperature slider towards yellow and the tint slider towards magenta.
Fixing contrast
I wanted to show off the stormy clouds that were visible above Amsterdam that day. To do that I darkened the sky by pulling down the highlights. Also, to make the bridge more visible (because that of course is one of the main subjects of the photo) I brightened the shadows by sliding the shadow slider up. After that, I just made sure nothing was overexposed or underexposed.
Darkening the sky
Like I said before, I really wanted to emphasize the stormy clouds. To do that I used the gradient slider in lightroom.
See settings below.

Notice that I do this in ACR already and not in photoshop. I am doing this because I am also changing the white balance of the upper part of the photo. This is way easier when editing a RAW-file.
After doing this, I opened the photo as object in Photoshop.
Photoshop
In Photoshop I mostly do a more artistic way of editing. Here I let my creative vision and emotion decide how the picture will look like in the end.
So I used a couple of different exposures which I blended in PS to make sure I had the perfect image. I won't explain this now as it involves a lot of different techniques.
As you can see, I used some blending techniques and masks to blend the different exposures. Thats why the sky and the water looks a bit different.
Here is the image that I will work on.

Dodging and Burning
This is basicly a digital version of the dodging and burning that was done to old film photography. Meaning brightening and darkening specific parts of the photo.
To do this:
Create a New Layer
Change the blending mode to Soft Light
Select the Brush Tool and select a soft brush (hardness = 0%)
Change the Opacity of the brush to something between 10 and 20%
Change the color of the brush to Black.
By painting with the brush on the newly created layer, the part where you paint will be darker.
(Basicly a softlight layer will darken anything that is darker than 50% grey and brighten anything that is above 50% grey)

As you can see, I added a lot of shadows. Mainly to the bridge, the road and the upper left corner.
Adding light
Create a new Soft Light Layer
Select the brush tool and select a soft brush (opacity 10-20%)
This time select a bright orange color
Draw on the places where you want to add light. This works best on already bright places. So emphasize the light works better than creating something totaly impossible.
By repeating the same step as before and changing the brush to a light color like orange, we can add light to places we want to highlight.
In this case I want to emphasize the light and color coming from behind the building in the center of the frame and at the right of the frame.

If you want a harsher effect than the previous method, you can change the blending mode to Overlay.
Using the same technique as before, but changing the blend mode, I painted some light on the lights of the bridge and the street lights. This just makes it easier to see that the lights where actually on.

Make it glow!
The orton effect is an effect that I often use in pictures with a lot of contrast. This effect gives the picture a dreamy look.
To keep this post a bit shorter, I will write a separate tutorial on how to do this.

Final Adjustments
I felt like the letters on the bridge indicating the name, and the white parts of the house could use a little more "pop".
The way I did this:
I brightened the picture with a curves adjustment layer.
Created a (luminosity) layermask to select only the brighest parts of the image and the parts where I want the effect to be visible.
The mask doesn't neccecarily need to be a luminosity mask, but I like using them, they can be a bit difficult to understand and apply but they are worth understanding. To learn more about luminosity masks, click here to read Tony Kuypers explaination.

That's it!


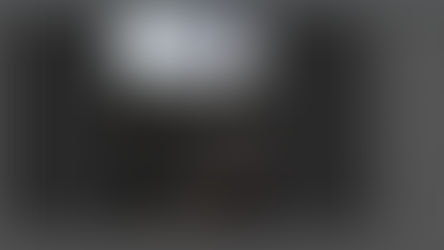



Comments